AI繪圖工具:Krita免費繪圖軟體+本地部屬SD安裝說明---讓你達到AI即時手繪生成
AI繪圖的發展趨勢,其中一項就是希望能達到即時生成的效果,近期的SDXL turbo和LCM等,都能非常有效的提升速度,例外最近非常熱門的Krea AI,就是達到了大家期望的,透過手繪讓AI即時的把手繪稿,透過AI修正變成精美的圖面。
Krea AI生成,畢竟是線上的平台,使用上有使用點數的限制,如果希望完全免費且更自由地的在自己電腦上運行,那麼我推薦Krita+SD這個組合。
Krita是一套免費的繪圖軟體,功能非常強大,你可以想像成這是一套免費的PS,如同官網上的介紹Krita 是一套自由、免費、開源的專業數位繪畫軟體,由一眾同時身為畫家的開發者們共同開發。這群開發者希望能創造一套任何人都能負擔的繪畫工具。
Krita 是一個公開專案,以 GNU GPL 授權條款釋出,並由貢獻者們所擁有。因此,Krita 永遠會是自由開源軟體。有機會的話,也請大家看一下Krita 的'使用授權的詳細資訊。可以的話就贊助一下他們,這套免費軟體真的非常的棒,非常值得大家捐款贊助。
步驟一:安裝Krita主程式。
Krita下載連結:https://krita.org/
只要進入首頁,它會自動辨識語文,切換成繁體中文,馬上就可以看到下載的圖示。直接進行下載即可。我直接選擇圖示的WINDOWS安裝程式。安裝程式大概150MB左右,下載速度滿快的。
步驟二:Krita AI Diffusion擴充程式下載
Krita這個程式本身並無AI繪圖的相關功能,需要另外安裝外掛程式才能夠有SD的功能。
這個SD的擴充程式叫做Krita AI Diffusion,擴充的安裝包,需要先下載,下載的連結如下,是官方在github的網頁。
https://github.com/Acly/krita-ai-diffusion?tab=readme-ov-file
這個網頁有對Krita AI Diffusion完整的介紹,包含功能、系統需求、特色、安裝方法等等,有興趣的朋友可以仔細看看,相關內容非常豐富。特別要注意的是安裝方法,官網有特別註明這個程式要安裝在「Windows: Usually
C:\Users\<user>\AppData\Roaming\krita\pykrita」這個位置,我們等一下會再進一步說明。進入這個連結後,往下拉會看到畫面,點擊Download,會跳到下一個畫面。
步驟三:執行Krita主程式,找到安裝路徑
這個動作很重要,主程式安裝完畢後,我們必需先執行一次Krita,安裝外掛程式的資料夾才會被建立出來。點擊圖示後就會開啟程式,畫面如下…
在我們第一次執行Krita以後,可以在設定Krita中的「設定」的「資源」類別,找到「資源目錄」。
請依照下圖選擇設定、設定Krita,進入設定畫面
在一般的設定畫面中,選擇資源,看到「資源目錄」的路徑,我們就是要把擴充程式安裝在這個位置。找到位置後,請關閉程式。
我的位置是在C:/Users/mdcch/AppData/Roaming/krita,每個人的安裝位置可能不盡相同,需到這個位置尋找最為準確。
當我們能瀏覽到這個目錄後,找到pykrita這個資料夾,點擊進入…
稍後我們要將剛剛下載的AI Diffusion檔案搬移到這個資料夾…
直接將檔案解壓縮到這個位置。解壓縮完畢,壓縮檔就可以刪除。
步驟三:重新執行Krita主程式,安裝路徑
重新進入程式後,「設定」、「設定Krita」,進入設定畫面
進入設定畫面後,選擇左側最下的選單中選擇 「Python 外掛程式管理器」
在右邊的第一項可以看到AI Image Diffusion…
這時候請關閉程式,然後再重新啟動Krita。
步驟四:重新執行AI工具
重新進入程式後,請先建立一張新的影像,影像尺寸不要太大,大概800x800左右就好,再小一點也是可以。畢竟SD1.5的模型訓練也只有512x512。
進入「設定」,選擇「工具面板」,再把第一項AI Image Generation打勾。
完成這動作後,右下方就會出現AI Image Generation畫面。
這個時候,AI Image Generation會出現無法連結到Stable Diffusion的錯誤信息。
步驟四:建立AI工具伺服器
這個時候,點擊AI Image Generation下方的Configure按鈕就可以開始設置了。
Configure下的設置非常多,主要功能就是建立一個AI生成用的Stable Diffusion伺服器。
他有兩個方式,一個是建立一個全新的伺服器,另一個是利用你已經安裝的Stable Diffusion軟體,例如ComfyUI來成為你的伺服器。
我兩種方法都測試過,我自己的測試結果,第一種方法,建立一個全新的伺服器相對簡單而且生成速度感覺比較快一點。利用ComfyUI感覺要補安裝的東西更多,而且很容易有漏安裝的情況。在此我還是推薦建立一個全新的伺服器。
建議選擇預設的這個Local server。
下面欄位則是要安裝的項目,這裡的選擇很多,而且不一定要一次全部安裝,之後再來補安裝也是可以的。
首先下圖標示1處是選擇模型,我的電腦運行SDXL還有點吃力,尤其是這是即時的運算,消耗的資源會比較多,所以我先選擇安裝Stable Diffusion 1.5就好,這樣硬碟空間的需求也會小一些,如果硬體規格高的朋友就可以直接安裝SDXL。我自己以產品設計的角度測試,Stable Diffusion 1.5效果就很棒了。
下圖標示2處是模型的部分,我推薦安裝Realistic Vision及DreamShaper,當然如果你已經有下載過這些模型,這裡不用勾選,你也可以自己複製過來。
畫面再往下拉動,可以看到標示3的地方是放大AI生成圖片的功能,可以暫時先不用安裝。標示4的位置則是ControlNet的安裝,ControlNet有分SD1.5和SDXL兩個版本,這就要對應你前面安裝的SD是哪一個版本而定了。這些功能也都可以之後有需要再安裝。
我先安裝兩個比較我比較常用的ControlNet,先裝SD1.5版本的就好,選定好要安裝的項目後,按下右邊的insrall按鈕。
按下insrall就會開始安裝,大約安裝10分鐘左右,這樣看你安裝的項目多寡以及網路的速度而定。
安裝完畢後,你可以看見這裡顯示綠色的Connected已連結的顯示,代表已經成功了。
每次重新開啟,都要來啟動伺服器。
補充,那些為安裝的項目,之後可以隨時回來再安裝。
步驟四:啟動AI生成工具
如果我們重新啟動一次軟體,我們就要重新開啟一次伺服器。
我們重新來示範一次。開啟好畫布後,右下角會出現AI Image Generation
這個時候伺服器尚未連線,點擊AI Image Generation下方的Configure按鈕
這時候點擊Launch就能啟動伺服器了。
啟動完成後,按下右下角的OK,回到主畫面
此時連線完成AI工具啟動。
步驟五:即時繪圖設定
關於AI工具面板的一些功能,下圖有簡單說明。模型的多寡,就看你先前安裝了哪些。
我先使用SD1.5的Cinematic Photo,一種照片寫實風格。
AI功能打開後,有以下這些選項,這次我們是要示範即時生成。選擇LIVE
啟動LIVE後,介面會稍微改變。
請完成下列步驟:
1.請點擊三角形的播放按鍵,這樣即時繪圖才會啟動。
2.強度拉把,請拉到65%以上,這裡強度越強,AI的重繪幅度越大,一般是65~75左右最佳。
3.請填入提示詞「A wooden chair, modern wooden craftsmanship」
4.種子SEED那邊,隨機固定一組就好,不需要變動。
完成後AI就會開始幫你即時重繪了。至於反應的速度就要看你的硬體設備而定了。
畢竟即時生成是比較需要高規格的硬體資源。
但如果沒有那麼急,一筆一筆添加,電腦也會逐步的跟上。






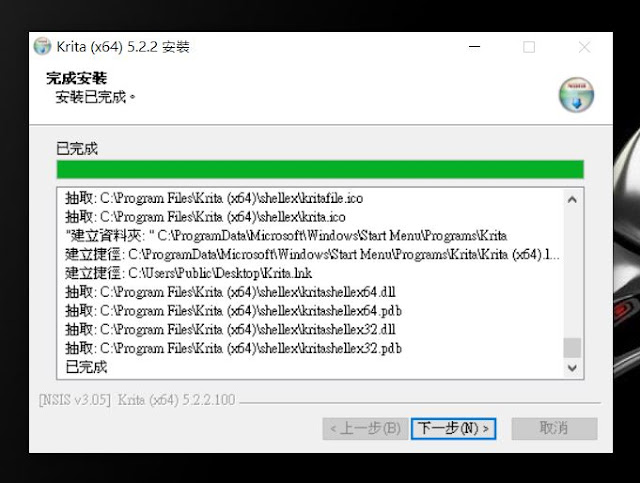



























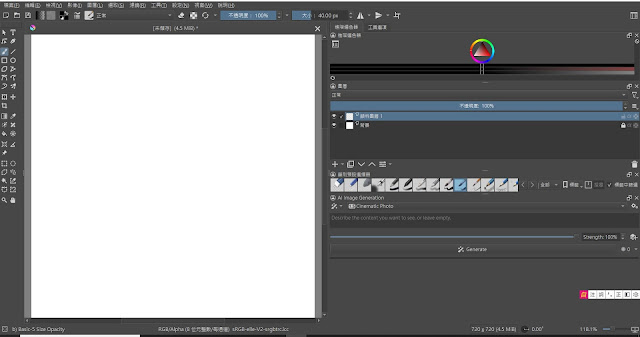







%20and%20Superman%20in%20red%20cape%20drinking%20coffee%20together%20and%20looking%20at%20camera.png)