本練習是繪製日常生活中常見的錄音筆這類的錄音裝置,本次練習的核心是2D架構的概念、布林運算、圓角指令的應用。
本練習已經將部分細節進行了適度調整,以適合初步外觀提案的練習,適合RHINO LEVEL 1的程度,進行外觀繪製的練習,同時提供了底稿並參考工程圖來進行3D建模示範。 此繪製使用了利用曲線擠出與實體的布林運算交叉、差集等概念,強調建模邏輯與實體相關,如曲線圓角、實體導角指令、布林運算等指令應用,特別介紹了基本的螢幕貼圖製作方式。最後使用RHINO 8 內建的彩現器搭配降噪器操作進行產品外觀彩現模擬。 繪製過程中提示的問題,也是過去教學經驗中,學生較容易碰到的問題,可以當作借鏡。整個過程透過實際產品的繪製,將對產品建模的邏輯有所幫助。工業設計、工作、生活、創作、夢想...。 大家好,我是白龍-吳俊延(瑞清),先前經營許久的Yahoo部落格被移至痞客邦後,已經無法登入,之後將移至這個部落格。這個部落格將分享我曾經開設的設計相關課程、品牌經營、網路實用的工具和分享一些RHINO上的教學與使用經驗,由於通常會搭配Youtube影片一起發文,在部落格中就不一一細說繪製過程了。因工作關係僅能不定期更新請見諒,歡迎大家一同交流。
2024年9月9日 星期一
RHINO 8 練習題 範例--掌上型電玩
本練習是繪製日常生活中可見的掌上型電玩,本次練習的核心是繪製曲線、取面部林運算、圓角指令的應用。
本練習已經將部分細節進行了適度調整,以適合初步外觀提案的練習,適合RHINO LEVEL 1的程度,進行外觀繪製的練習,同時提供了底稿並參考工程圖來進行3D建模示範。 此繪製使用了不同曲線繪製方式、曲線擠出與實體的布林運算交叉、差集等概念,強調建模邏輯與實體相關,如曲線圓角、實體導角指令、布林運算等指令應用,特別介紹了基本的螢幕貼圖製作方式。最後使用RHINO 8 內建的彩現器搭配降噪器操作進行產品外觀彩現模擬。 繪製過程中提示的問題,也是過去教學經驗中,學生較容易碰到的問題,可以當作借鏡。整個過程透過實際產品的繪製,將對產品建模的邏輯有所幫助。2024年9月5日 星期四
RHINO 8 基礎題範例-置物籃
RHINO 8 基礎題範例-置物籃
RHINO基礎題範例-置物籃,屬於基礎教學,可強化對於繪製的基礎觀念。 透過繪製生活中常常看見的置物籃,來了解基礎指令的應用。 這個練習是偏重基本指令應用的基礎練習,也特別說明RHINO 8 新增的功能,同時介紹轉工程圖的重點以及尺寸標註的注意事項。 主要應用的指令為陣列、擠出、薄殼、導角與布林運算等指令使用上的技巧。
下方附有教學影片連結:
https://youtu.be/3fDs74Xc92c
2024年9月3日 星期二
RHINO 8 基礎題範例-踩腳凳
RHINO基礎題範例-踩腳凳,屬於基礎教學,可強化對於繪製的基礎觀念。
透過繪製生活中常常看見的踩腳凳,來了解基礎指令的應用。 這個練習是偏重基本指令應用的基礎練習,也特別說明了轉工程圖的重點以及尺寸標註的注意事項。 主要應用的指令為擠出、薄殼、導角與布林運算等指令使用上的技巧。 下方附有可參考的三視圖:RHINO 8 基礎題範例-漱口杯
RHINO基礎題範例-漱口杯,屬於基礎教學,可強化對於繪製的基礎觀念。
透過繪製生活中常常看見的漱口杯,來了解基礎指令的應用。 這個練習是偏重基本指令應用的基礎練習,也特別說明了轉工程圖的重點以及尺寸標註的注意事項。 主要應用的指令為旋轉成型、擠出、薄殼、導角與布林運算等指令使用上的技巧。 下方附有可參考的三視圖:2024年9月2日 星期一
RHINO 8 練習題 範例--風車椅
RHINO 8 練習題 範例--風車椅
本練習是繪製日常生活中常見到的塑膠椅,但此塑膠椅是較為特殊的風車造型,本次練習的核心是混接曲線、陣列、圓角指令的應用。
本練習已經將部分細節進行了適度調整,以適合初步外觀提案的練習,適合RHINO LEVEL 1的程度,進行外觀繪製的練習,同時提供了底稿並參考工程圖來進行3D建模示範。 此繪製使用了曲線擠出、環形陣列與實體的布林運算交叉、差集等概念,強調建模邏輯與實體相關,如曲線圓角、實體導角指令、布林運算等指令應用,其中特別說明部分混接曲線的作法。最後使用RHINO 8 內建的彩現器搭配降噪器操作進行產品外觀彩現模擬。 繪製過程中提示的問題,也是過去教學經驗中,學生較容易碰到的問題,可以當作借鏡。整個過程透過實際產品的繪製,將對產品建模的邏輯有所幫助。2024年6月20日 星期四
生成式AI換裝軟體:Outfit Anyone與OOTDiffusion體驗版
AI功能越來越完整,操作也越來越簡便。很多人苦惱網路上買衣服不知道穿起來效果怎麼樣,我則是很煩惱,新開發的服裝,還沒有請模特兒做商業攝影,或是之前商業攝影的肖像授權到期,照片不能使用了。
AI生成3D工具:3d AI Studio
3d AI Studio是一個AI 生成3D的網站,目前是免費的,我實測3D AI Studio這個網站的效能,功能算是相當完整,從文字生成3D到圖片生成3D等核心功能都有。
坦白說介面設計與操作上還算不錯,3D生成速度也還算正常,不過3D的品質,其實與其他的平台差不多,沒有顯著超越的地方,但整體而言還是很不錯的。
下面是我用圖生3D的方式進行實驗,圖是我準備的,3D AI Studio能從一張圖去推測這個模型其他角度的狀態,但生成的細節還是不太夠,只是利用貼圖去達成效果。
但是如果想輸出STL或OBJ格式,就要乖乖付費才行。
網址:https://3daistudio.com/
AI工具:mimic-brush超便利的變換材質工具
SD3下四步生圖-Flash SD3
2024年3月8日 星期五
AI繪圖工具:Krita免費繪圖軟體+本地部屬SD安裝說明---讓你達到AI即時手繪生成
AI繪圖工具:Krita免費繪圖軟體+本地部屬SD安裝說明---讓你達到AI即時手繪生成
AI繪圖的發展趨勢,其中一項就是希望能達到即時生成的效果,近期的SDXL turbo和LCM等,都能非常有效的提升速度,例外最近非常熱門的Krea AI,就是達到了大家期望的,透過手繪讓AI即時的把手繪稿,透過AI修正變成精美的圖面。
Krea AI生成,畢竟是線上的平台,使用上有使用點數的限制,如果希望完全免費且更自由地的在自己電腦上運行,那麼我推薦Krita+SD這個組合。
Krita是一套免費的繪圖軟體,功能非常強大,你可以想像成這是一套免費的PS,如同官網上的介紹Krita 是一套自由、免費、開源的專業數位繪畫軟體,由一眾同時身為畫家的開發者們共同開發。這群開發者希望能創造一套任何人都能負擔的繪畫工具。
Krita 是一個公開專案,以 GNU GPL 授權條款釋出,並由貢獻者們所擁有。因此,Krita 永遠會是自由開源軟體。有機會的話,也請大家看一下Krita 的'使用授權的詳細資訊。可以的話就贊助一下他們,這套免費軟體真的非常的棒,非常值得大家捐款贊助。
步驟一:安裝Krita主程式。
Krita下載連結:https://krita.org/
C:\Users\<user>\AppData\Roaming\krita\pykrita」這個位置,我們等一下會再進一步說明。-
最近一個叫做 ControlNet 的軟體橫空出世,在 AI 繪圖圈子裏面掀起一陣熱議,因為這套軟體解決了 AI 繪圖上一個很大的問題,就是人物或是物體的姿勢或是擺放的問題, ControlNet 的出現讓我們在控制 AI 繪圖上提供了巨大的幫助。 ...
-
什麼是「PBR」材質?PBR英文全名為 Physically Based Rendering(物理基礎彩現),也就是指利用各種的物理模擬為基礎的運算,來進行彩現(渲染)的技術,而目前主流的彩現軟體或遊戲引擎,例如 V-Ray等知名軟體 都是採用PBR 的技術。 而RHINO 7的...
-
繪圖AI - Stable Diffusion 相關安裝教學與參考資源 Stable Diffusion 、 Noval AI 是近期發展知名的 AI 繪圖軟體,其中 Noval AI 更是日本畫師最愛的日式動漫風格 AI 繪圖, Stable Diffusion 、 ...


















































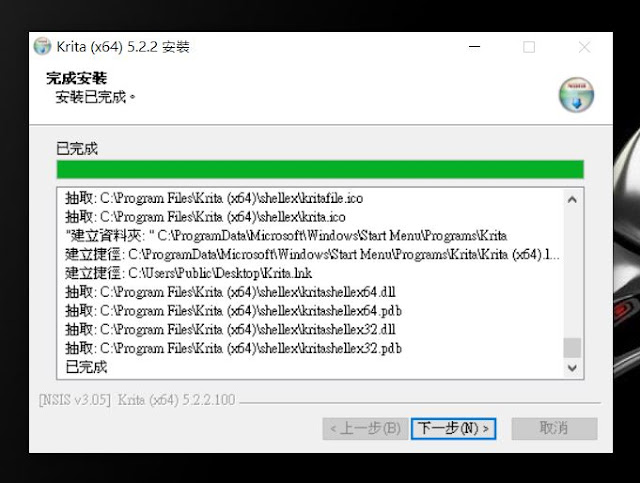



























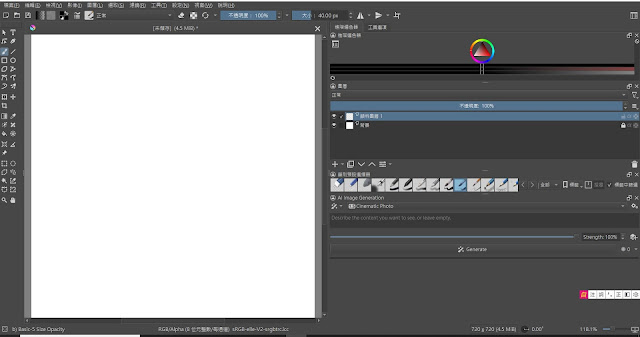







%20and%20Superman%20in%20red%20cape%20drinking%20coffee%20together%20and%20looking%20at%20camera.png)