
Midjourney 功能非常強大,他的AI能夠很快從你的關鍵字生成各種精美的圖案,非常令人驚豔。但是使用過一段時間的朋友,都會發現AI很難有效控制,而且 Midjourney 也沒有類似SD的負面提詞功能,也沒有SD能夠控制SEED的選項,有時很難排除一些不想要的元素。因此今天就來說明關於 Midjourney 的進階技巧。
其實Midjourney 的進階以及所有的參數,在官網都有相關說明,只是多數的朋友沒有注意到罷了,而且隨著版本的更新,官方的說明文件也會隨之更新,建議有興趣的朋友可以上去看一下,相信會很有收穫。
以下就以官方文件為基礎,加上我個人使用經驗,總結出最關鍵的幾個進階指令,提供大家參考。
進階技巧-1:參考圖片
一段更進階的提詞可以包括:圖像 URL、提詞以及參數,而利用參考圖片來引導AI生成的方向,可以說是最重要的方式。這個方法可以很直覺的影響你要生成內容物的風格、造型、元素等等。
要加入圖片的方法,必須要有照片的網址連結,例如把圖片上傳到你的雲端硬碟或是部落格等處,或是將照片直接上傳到 Discord。要上傳圖像到Discord,可以用拖曳的方式,或是點擊對話輸入區旁邊的加號。選擇上傳文件,選擇上傳檔案,然後發送消息。
上傳以後,在你上傳的照片上按滑鼠右鍵,選擇複製連結,或是用更直覺的方式,把圖拖曳到對話框中,也可以取得連結。然後在提詞區,先放入圖片連結,後面在加提詞。圖片目前可以最多放到三張。圖片的長寬比最好能裁減與要生成最終圖像相同的比例,這樣可以獲得最佳效果。但,沒有這個比例也是可以運行。
加入照片的效果,官方網站有一些相關的說明,效果如下。
如果以工業設計的角度來看,除了把兩個不同的元素組合外,也是可以用來引導設計方向,例如你放入兩張你希望的構想草圖的繪畫風格,後來再來提詞,AI畫出的圖面就會參考你提供的風格。舉個比較明顯的例子,例如我希望AI畫出類似這種有3D線架構的圖,我先給他這兩張圖參考,我後面再來形容這個椅子,我們來看看會有什麼樣的成果。
我的提詞:modern master chair, white color leather, walnut wood legs, realistic photograph
就出現了類似架構線的這種風格的現代家具。當然,最理想的方式,還是放入自己的草圖,來引導AI畫出接近於你想要的造型,在讓AI慢慢修正成為我們要的造型,是最好的調整型態方式。以下用銘傳大學林福年老師的例子來說明,左圖是手稿,右圖是上傳圖片加上提詞後生成的效果,有了雛型之後,再來重複照片合成、重生等動作,甚至修改手稿再重複合成,直到造形達到我們接受的型態為止。
剛剛一開始有提到,一段更進階的提詞可以包括:圖像 URL、提詞以及參數,現在來說最後結尾的參數。參數是添加到提示的末尾,每次可以在最後添加多個參數。
許多設備或是輸入法會自動將雙連字符 (--) 更改為破折號 (—)。Midjourney 兩者都接受。
比例
--ar 控制生成圖片的長寬比。沒有指定的話是1:1,我們可以控制如4:3或是16:9,或是直的7:4等等。必須使用整數。使用 139:100 而不是 1.39:1。
--ar 4:3 或 --ar 7:4
--quality 或 --q,提高品質是指提升這個畫面裡面的細節,當然細節越多代表每次作業使用更多的 GPU分鐘數,所以你的總次數也會因此減少。(我們訂閱時購買的是使用GPU的時間數而不是次數),細節的品質設置不影響我們的像素的,因此對圖片解析度的大小沒有影響。
預設值是1,還可以設定下降.5 、.25,就我所知最高可以設到2。預設值1也就是高的細節了,如果你想要節省時間換來更多次的計算,記得修改這個參數。
運算版本
Midjourney 常常會發布新的版本以提高效率,--version或--v參數或使用/settings命令並選擇型號版本來使用其他型號,如果不輸入就是預設值,預設值也就是最新的版本。
--style <4a, 4b or 4c>在 Midjourney模型版本4的版本之間切換。就算同樣是V4版本,也存在著差異,下圖可以看出4a和4c的差異就很顯著。
另外,還有兩個測試模型,風格也很不錯,感覺很寫實:--test和--testp,它們可以與--creative參數結合使用以獲得更多不同的效果。
提示示例:/imagine prompt vibrant California poppies --testp --creative
如果還想要有風格差異更大的,還有一個Niji Model,直接可以使用/settings命令來切換,該模型是 Midjourney 和Spellbrushniji之間的合作,可以製作動畫和插圖風格,簡單來說就是二次元的風格,這個模組對所有動漫的角色、風格都很熟悉,有非常好的效果,但那是另一個主題,我們這次不深入介紹。
整合上面提到的資訊,結論就是,在提詞的結尾,加上下列的各種運算版本,就可以了,目前提供的版本有:
--v 1, --v 2, --v 3, --v 4, --v 4 --style 4a, --v4 --style 4b, --test, --testp, --test --creative,--testp --creative --niji
進階技巧-3:命令
這邊指的命令,是指我們在對話區按下"/",對機器人所下的指令,我們最常用的命令就是/imagine(生成一張圖)和/info(查詢個人的使用狀態)。除此之外還有一些進階的命令,其中最方便的就是/settings這個命令。
/settings這個命令。使用了這個命令後,就會出現下面的選單,所以先前提供的各種版本切換,也可以到這邊進行。由於項目很多,我挑最重要的講。
前文中有提到的品質設定,這邊也是能夠修改的,如果你想要超高的細節,可以切換到高品質,代價就是花兩倍的時間。
另外還有一個前文沒有提到的命令,之所以沒提到,是想在這邊說明,settings這個命令主要就是把原本手動輸入的參數介面化,而還有一個參數是--stylize 或 --s ,這個參數後面也是可以加權重的,可參考下面的兩張圖。這個是針對你在提詞中,所用到的風格去做強弱的更動(例如插畫風格、油畫風格、動漫風格等等),但我覺得這個命令有點抽象,所以我前文先略過不提。
藉由前面提到的品質,繼續說明跟生成圖面品質有關的參數。我們再生成四個圖像後,按U會放大,使用過的人會發現,放大後AI會增加我們不少細節,但有時我們又不希望增加細節,希望圖面跟原本的相同,這時候可以參考下面這兩個結尾參數,一個是接近原本生成的圖,另一個則是添加細節。
--uplight 選擇按下U按鈕時,使用替代的“輕型”升頻器。放大後的圖像細節增加較少但更平滑。
--upbeta 選擇按下U按鈕時,使用替代的 beta 升頻器。放大後的圖像添加的細節明顯。
/blend,該命令允許快速上傳 2-5 張圖像,然後查看每張圖像的概念和風格,AI會將它們合併成一個新圖像。你可能會覺得奇怪,這個之前的上傳參考圖有什麼不同,簡單說,之前的是疊加,例如上傳一個雕像和一張花,花會變成背景元素,在雕像後面。但是blend是一種融合、一種混合,如果我上傳了一個人臉,和一個貓臉,就會出現一個貓臉人,而且這個貓臉人還會有原本那個人的長相特徵等。
因此/blend命令可能需要比其他命令更長的時間才能啟動,由於要把椅上的照片混合,所以照片畫素,甚至主角對應的位置,如果能全部吻合,效果就更棒了。我下面就用網路上抓的兩張照片來進行測試,我以早期湯姆克魯斯在TOP GUN的造型來實驗。輸入/blend後按enter,就會在對話框中出現讓你上傳照片,我就上傳兩張照片,傳完所需的照片,後面可以再增加提詞,我這次先單純用兩隻照片看效果。
你可以看到,畫面上就不會是有湯姆克魯斯和一隻貓,而是湯姆克魯斯和貓的融合,而且這個貓的臉還有湯姆克魯斯的一些特徵。但是我們可以發現畫面上下有兩條灰色的邊,這就是我們偷懶沒有把照片的像素處理到一致導致的後果,所以人真的不能懶啊!!
關於進階的用法,還有幾項很重要的技巧,我們下次再來進行說明。








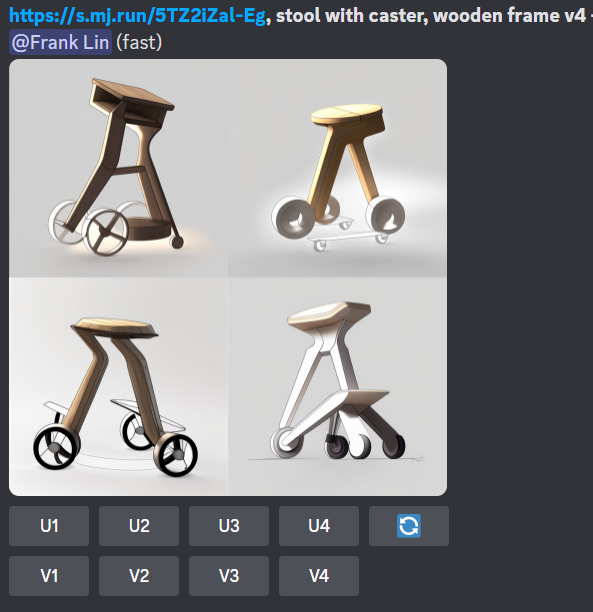













%20and%20Superman%20in%20red%20cape%20drinking%20coffee%20together%20and%20looking%20at%20camera.png)
沒有留言:
張貼留言